EXCEL 2007 CRIAR UMA TABELA (Create a Table)
Com o Excel 2007, é muito simples criar uma tabela personalizada. A maioria dos utilizadores comuns desconhece esta ferramenta ou simplesmente não a usa porque pensa que é complicada. Nada de mais errado.
Exemplo:
Abrimos um novo livro ou um livro existente
Seleccionamos um intervalo de células, por exemplo, C5:K25
No Friso, seleccionamos o separador INSERIR e premimos TABELA
Na janela que aparece, apenas temos de confirmar o intervalo seleccionado ou escolher um outro adequado ao que pretendemos. Podemos também definir se desejamos acrescentar uma linha de cabeçalhos à nossa tabela.
With Excel 2007, it's very simple to create a custom table. Most ordinary users don't know about this tool or simply do not use it because they think it is very complicated. Nothing much wrong.
Exemplo:
Abrimos um novo livro ou um livro existente
Seleccionamos um intervalo de células, por exemplo, C5:K25
No Friso, seleccionamos o separador INSERIR e premimos TABELA
Na janela que aparece, apenas temos de confirmar o intervalo seleccionado ou escolher um outro adequado ao que pretendemos. Podemos também definir se desejamos acrescentar uma linha de cabeçalhos à nossa tabela.
Ao criar uma tabela, um novo separador é adicionado ao Friso - Ferramentas da Tabela, Estrutura - no qual podemos incrementar a nossa tabela com um conjunto variado de funcionalidades tais como, formatar de forma diferente a primeira ou a última coluna, apresentar Linha de Total, Listar colunas ou linhas, inserir ou eliminar linhas ou colunas, etc.
Podemos igualmente alterar o aspecto da tabela, bastando para isso escolher uma das inúmeras opções que aparecem no friso. Se mesmo assim estas não agradarem pode ainda formatar a tabela recorrendo aos procedimentos tradicionais (Formatar Células), este é contudo um processo muito mais moroso.
Um dos aspectos que comprova a versatilidade desta ferramenta: se numa determinada célula da tabela introduzirmos uma fórmula, a mesma é automaticamente copiada para todas as células da mesma coluna.
Mesmo se quisermos imprimir apenas a tabela, basta seleccionarmos uma célula da mesma, premir imprimir e na caixa de diálogo que aparece escolhemos Tabela.
Como podemos comprovar, o processo é simples, rápido e intuitivo.
Take this example:
Open a new worbookbook or an existing workbook
Select a range of cells, eg, C5:K25
On the Ribbon, select the tab INSERT and press TABLE
In the window that appears, just have to confirm the selected range or choose another appropriate to what you want. You can also define if you want to add a headers to the table.
When creating a table, a new tab is added to the Ribbon - Table Tools, Structure - which appears whenever a table cell is active, in which you can grow your table with a variety of features such as formatting differently the first or last column, provide Total Row, List columns or rows, insert or delete rows or columns, etc..
You can also change the look of the table, by simply choosing one of the many options that appear on the ribbon. If they still do not suit your preferences, you can format the table using the traditional procedures (Format Cells), however this is a process much slower.
One aspect that demonstrates the versatility of this tool: if you enter a formula in a particular table active cell, that is automatically copied to all cells in the same column.
Even if you want to print only the table, simply select a cell of the table range, press print and in dialog box that appears choose Table. No need to set the print area.
As you see, the process is simple, fast and intuitive.

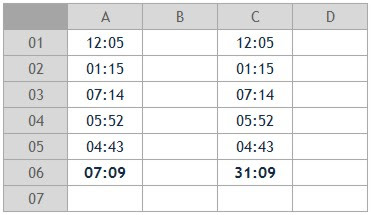


Comentários
Enviar um comentário