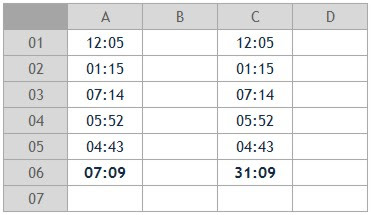EXCEL 2007 - GANTT TEMPLATE com Listview (with a Listview)

Este gantt template tem um formulário que aparece automaticamente quando abrimos o ficheiro e que permite ver, mediante a escolha na combo, as tarefas que estão concluídas, expiradas ou em curso. Penso que é útil para quem tem de construir um plano com muitas tarefas. This gantt template has a form that automatically appears when you open the file and you can view, by selection in the combobox, the tasks that are completed, expired or current. I think it is useful for anyone who has to build a plan with many tasks. Além desta característica, este modelo tem outras possibilidades: In addition to this feature, this model has other possibilities: Permite ver, em simultâneo, os cenários de programação e de execução; A legenda altera-se automaticamente, em função da escolha no tipo de gráfico; Permite escolher a escala da linha de tempo; Assinala no gráfico a data actual, sempre que a mesma coincide com as datas da linha de tempo. Permite escolher a representaç